Come abbiamo visto nella prima parte dell’articolo, con Photoshop CS4 i parametri per personalizzare la conversione dai file RAW ai file Jpeg non sono molti; con Lightroom invece troviamo alcune opzioni in più.
Iniziamo dicendo che per eseguire la conversione da RAW a Jpeg i file devono essere già stati importati nel catalogo di Lightroom. Una volta selezionati ed evidenziati i file RAW da convertire, andate in File/Export. Si aprirà una finestra come questa:
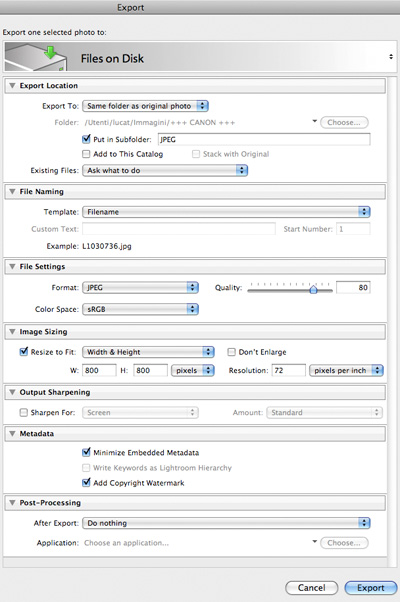
Qui le sezioni di personalizzazione sono sette, ed ecco come mi regolo io:
Nella prima sezione, come per Photoshop, indico di inserire i file nella stessa cartella di quelli originali RAW. In Lightroom eventualmente c’è anche la possibilità di personalizzare il nome della cartella di destinazione dei Jpeg. Poichè nel catalogo di Lightroom ho già inserito gli originali RAW, normalmente non ho necessità di includere anche i Jpeg, possibilità eventualmente offerta dal programma. Nella seconda parte si possono personalizzare i nomi dei file .jpg generati ma io preferisco lasciare i nomi originali. Nella terza parte indico JPG come formato dei file con qualità 80 e spazio colore sRGB (ripeto che questi sono parametri per i miei personali flussi di lavoro). Nella quarta sezione indico 800×800 pixel sia in larghezza che in altezza a 72 dpi. Nella quinta sezione se i file originali RAW sono prodotti dalla Canon 1D Mark III indico di applicare un po’ di sharpen ed in questo caso utilizzo una quantità standard per una visione sullo schermo, altrimenti non applico sharpen. Nella sesta sezione indico di minimizzare i metadata e di inserire il Copyright: a differenza di quanto visto nella prima parte dell’articolo usando Photoshop, qui il nome e cognome (o qualsiasi altra scritta di Copyright impostata) vengono scritti a sinistra nella parte bassa dell’immagine, risultando subito visibile. Nella settima ed ultima sezione indico di non fare nulla dopo la fine della conversione.
Alla fine cliccando su Export inizia la conversione dei file. Anche in Lightroom si possono salvare i propri parametri personali che rientreranno nei Presets.
Dopo il primo utilizzo di questa procedura, si può accedere alla conversione dei file anche da: File/Export with Preset/For E-mail. In questo modo il programma utilizza gli ultimi parametri usati e non si presenta più la schermata di personalizzazione vista sopra.
Come avete visto, anche se i parametri base sono simili a quelli di Photoshop Lightroom offre maggiori personalizzazioni, che però nel mio caso personale non trovano applicazione. Ritengo solo molto utile l’inserimento del Copyright direttamente sull’immagine rispetto a quanto fatto da Photoshop e visto nella prima parte dell’articolo.
Come detto all’inizio dell’articolo, con Lightroom i file devono essere presenti nel catalogo e questo potrebbe far rallentare il flusso di lavoro facendo risultare questa procedura con Lightroom meno rapida rispetto a quella utilizzando Photoshop.
Nella terza ed ultima parte vedremo come utilizzare l’utility gratuita “Instant JPEG from raw”.
